Have you ever taken a photo that didn't quite capture the beauty of the moment? Maybe the lighting was off, or the colors appeared dull and lifeless. Don't worry; you can easily breathe new life into lackluster images with Adobe Photoshop. In this tutorial, we'll show you how to make a dull picture look good in Photoshop, allowing your images to stand out and leave a lasting impression.

How to Make an Image Stand Out in Photoshop
Before we dive into the step-by-step process of enhancing your photos, let's discuss some essential techniques on how to make an image stand out in Photoshop:
1. Adjust Brightness and Contrast
- Start by adjusting the overall brightness and contrast of your image. This helps bring out details and make the photo more visually appealing.
- In Photoshop, navigate to 'Image' > 'Adjustments' > 'Brightness/Contrast' to make these adjustments.
2. Enhance Colors
- Boosting the vibrancy and saturation of colors can make a dull image more vivid and engaging.
- In Photoshop, use 'Image' > 'Adjustments' > 'Hue/Saturation' or 'Vibrance' to adjust colors.
3. Sharpen Details
- Sharpening enhances the fine details in your image, making it crisper and more defined.
- Go to 'Filter' > 'Sharpen' > 'Unsharp Mask' to apply sharpening in Photoshop.
4. Crop and Straighten
- Crop your photo to remove distracting elements or to focus on the main subject.
- Use the 'Crop' tool to resize and straighten your image for a cleaner composition.
5. Use Filters and Effects
- Applying filters and effects can add creative flair to your photo. Experiment with options like 'Blur,' 'Gaussian Blur,' or 'Vignette' to create unique looks.
Now, let's proceed with our step-by-step tutorial on how to make a dull picture look good in Photoshop:
Step 1: Open Your Dull Image
Launch Adobe Photoshop and open the dull image you want to enhance by going to 'File' > 'Open.'
Step 2: Duplicate the Background Layer
In the Layers panel, right-click on the background layer and select 'Duplicate Layer.' This creates a duplicate layer that you can edit without affecting the original image.
Step 3: Adjust Brightness and Contrast
With the duplicate layer selected, navigate to 'Image' > 'Adjustments' > 'Brightness/Contrast.' Slide the 'Brightness' and 'Contrast' sliders to achieve the desired look. Don't overdo it; subtle adjustments often work best.
Step 4: Enhance Colors
Next, go to 'Image' > 'Adjustments' > 'Hue/Saturation.' Increase the 'Saturation' slider to make the colors more vibrant. Adjust the 'Hue' and 'Lightness' sliders if needed to fine-tune the color balance.
Step 5: Sharpen Details
To sharpen the image, select the duplicate layer and go to 'Filter' > 'Sharpen' > 'Unsharp Mask.' Adjust the 'Amount,' 'Radius,' and 'Threshold' settings until you achieve the desired level of sharpness.
Step 6: Crop and Straighten
Use the 'Crop' tool to crop your image if necessary. You can also straighten the image by adjusting the angle in the Crop tool's options. Crop to improve composition and remove distractions.
Step 7: Apply Filters and Effects
Experiment with various filters and effects to add a creative touch to your image. You can access these options under the 'Filter' menu in Photoshop. Try 'Gaussian Blur' for soft focus or 'Vignette' to draw attention to the subject.
Step 8: Save Your Enhanced Image
Once you're satisfied with the changes, save your enhanced image by going to 'File' > 'Save As.' Choose a file format and location, and click 'Save.'
Congratulations! Now you know how to make a dull picture look good in Photoshop using Adobe Photoshop. These simple steps will help your photos stand out, leaving a lasting impression on your audience.
Conclusion
Remember that practice makes perfect, so don't be afraid to experiment with different adjustments and effects to achieve the desired results. With time and experience, you'll become more proficient at making your photos pop in Photoshop.
If you have any questions or need further guidance on Photoshop techniques, feel free to reach out to THAT Agency's experts. We're here to help you unlock the full potential of your images and create stunning visuals for your projects.

.jpg)

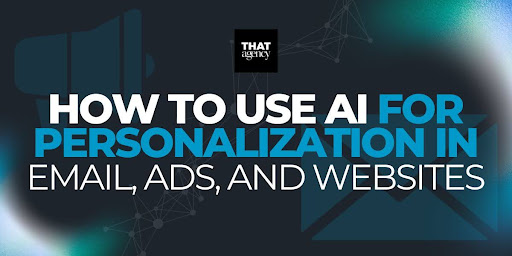
.jpg)