Want to make a presentation that grabs attention? Canva is a fantastic tool that helps anyone create professional presentations without needing design skills. It’s easy to use, filled with templates and lets you customize everything to match your brand. Here’s how to create a Canva presentation that impresses your audience and keeps them engaged from start to finish.
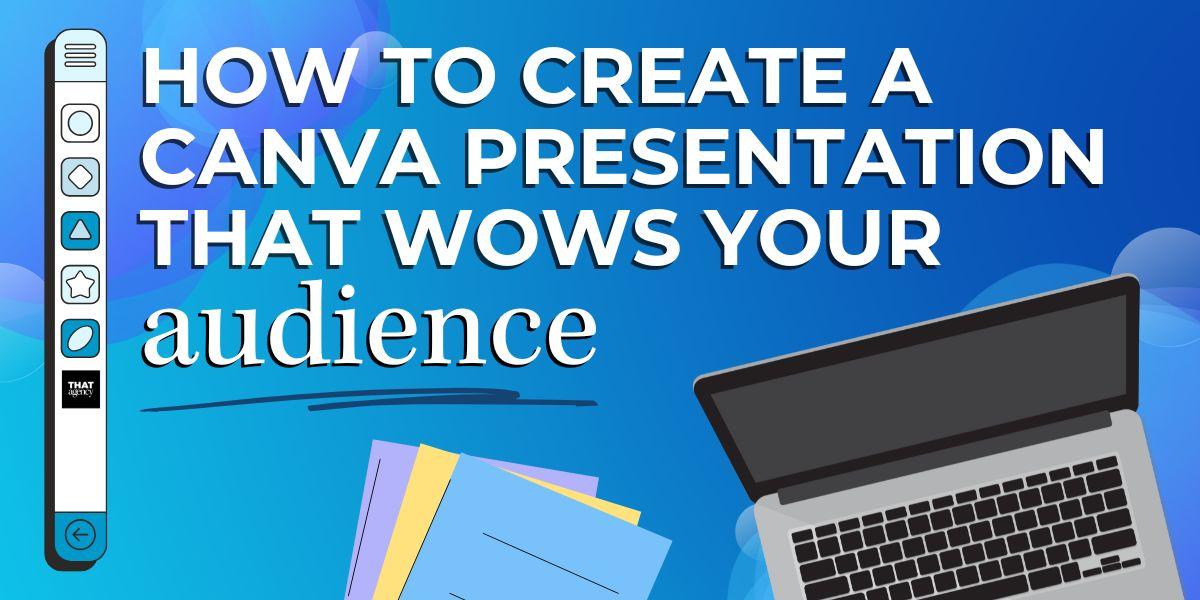
Why Use Canva for Presentations?
Canva is more than just a graphic design app; it’s an all-in-one platform for making high-quality presentations. With a Canva presentation, you can use many templates and design tools to create engaging slides without needing a designer. This makes it perfect for students, business owners, and anyone who wants a visually appealing presentation.
User-Friendly Interface
One of Canva’s best features is its ease of use. You don’t need any design experience to create a beautiful Canva presentation. The drag-and-drop interface allows you to easily move and adjust elements like text, images, and icons.
-
No need for special design software knowledge
-
Intuitive platform for beginners and experts alike
-
Everything is organized and easy to find, making the design process smooth
Wide Selection of Templates
Canva offers thousands of pre-designed templates for all kinds of presentations. Whether you need something formal and professional or fun and creative, Canva has a template that matches your style. This saves a lot of time since you don’t have to start from scratch.
-
Templates for business, education, social media, marketing, and more
-
Fully customizable templates to fit your brand colors, fonts, and images
-
Easily switch between different templates if you change your mind
Customizable Design Elements
With Canva, you’re not limited to the template’s default look. You can change almost every element to make your presentation uniquely yours. This means you can:
-
Add your brand’s colors and fonts for consistency
-
Insert your logo or personalized images
-
Adjust layouts to match your content better
-
Experiment with different styles and designs to see what works best
Access to a Large Library of Graphics and Images
Canva has a massive library of free and premium photos, icons, and illustrations that you can use in your presentations. This is especially helpful if you don’t have your own images or don’t want to search for graphics online.
-
Choose from millions of stock photos and illustrations
-
Use Canvas icons and graphics to enhance your slides
-
No need to worry about copyright issues with Canvas content
Affordable Pricing
Canva offers both a free version and a paid version (Canva Pro). The free version has many features, but upgrading to Canva Pro unlocks additional tools like a Brand Kit, extra templates, and more design elements.
-
The free plan is great for basic use with access to many templates and images
-
Canva Pro is affordable for businesses and unlocks more features like background remover, premium templates, and collaboration tools
-
Pay only if you need additional tools or are working on professional projects
Collaboration Tools
If you’re working on a presentation with a team, Canvas collaboration features allow you to share your design and work together in real time. This means multiple people can edit the presentation at once, leave comments, and give feedback.
-
Perfect for group projects or business presentations where teamwork is key
-
Share a link with your team, and every one can edit at the same time
-
See all edits in real time without needing to switch between different software or emails
Download and Share in Various Formats
Once your Canva presentation is finished, you can easily download it in different formats like PDF, JPEG, or PowerPoint. You can also present directly from Canva or share a link to the presentation so others can view it online.
-
Download presentations for offline use or printing
-
Share presentations via email or direct link for remote viewing
-
Present your slides from anywhere using Canva's built-in presentation mode
Common Questions About Canva Presentations:
Is Canva Free to Use?
Yes! Canva has a free plan that gives you access to thousands of templates, images, and basic design tools. For more advanced features, like premium templates and a larger stock image library, you can upgrade to Canva Pro.
Do I Need Design Skills to Use Canva?
No, Canva is designed for everyone. Its easy drag-and-drop features mean you don’t need any previous design experience to create a professional-looking presentation.
Can I Add My Own Images and Fonts?
Yes! Canva allows you to upload your own images, logos, and fonts so you can fully customize your presentation to match your brand or style.
Can I Collaborate with Others on Canva?
Absolutely. Canva has a collaboration feature where you can invite others to edit the presentation with you. It’s perfect for teams working together on projects or business pitches.
Can I Download My Presentation as a PowerPoint File?
Yes, once your presentation is complete, you can download it as a PowerPoint (PPTX) file a PDF, or even share it online via a viewable link.
How to Create a Canva Presentation
So, How to create a Canva presentation…Making a Canva presentation is simple! Just follow these steps, and you’ll have an eye-catching presentation ready in no time.
Step 1: Sign Up or Log In
First, go to Canva’s website. You can sign up or log in if you already have an account. Canva has both free and paid versions. While the free version offers a lot, the paid plan gives access to even more templates and design features.
Step 2: Choose a Template
Once logged in, type “presentation” in the search bar. You’ll find hundreds of templates in different styles—professional, minimalistic, colorful, etc. Pick one that suits your brand or message. Canva also lets you add your brand colors, fonts, and logos to make your presentation consistent with your brand’s look.
Step 3: Start Designing Your Slides
With your template chosen, it’s time to customize the slides. Canvas drag-and-drop feature makes it easy to add text, images, and other elements. Here are some tips to make your slides stand out:
-
Keep It Simple: Avoid too much text. Focus on key points to keep it clear.
-
Use Quality Images: Canva has tons of stock images and icons. Pick ones that match your topic and style.
-
Add Visuals for Data: Use Canvas charts, graphs, and tables to make data easy to understand.
Step 4: Use Canvas Special Features
Canva has some fun design tools that make your presentation even better:
-
Animations and Transitions: Add movement to your slides to make the presentation more engaging.
-
Video and Audio Integration: Add videos or audio clips for a multimedia experience.
-
Collaborate with Others: Canva lets you share your design with team members so everyone can edit and review the slides.
Step 5: Review Your Presentation
Before you’re done, go through each slide to make sure everything looks right. Check for any spelling mistakes, ensure fonts are consistent, and see if your branding is visible on each slide. You can also use Canvas “Preview” feature to see the slides in slideshow mode.
Tips for a Standout Canva Presentation
Here are some extra tips to make sure your Canva presentation truly wows your audience:
Tell a Story
Great presentations tell a story. Start with an introduction, move through your main points, and end with a call to action. A clear flow helps keep the audience engaged and interested.
Stick to a Consistent Theme
A consistent style makes your presentation look professional. Use the same colors, fonts, and images throughout. Canva’s Brand Kit is great for saving your brand colors and fonts if you use the Pro version.
Use White Space
White space, or blank areas on your slides, is important for readability. It keeps slides from looking cluttered and helps focus attention on the main points.
Add Interactive Elements
If you’re sharing the presentation online, make it interactive! Add clickable links within the presentation so viewers can explore different sections or resources in more detail.
How to Add a Call-to-Action in Your Presentation
A call-to-action (CTA) is the next step you want your audience to take after watching your presentation. You might want them to:
Canva allows you to make these CTAs stand out by adding buttons or emphasizing the text, making it clear and eye-catching on your slides.
Final Steps: Sharing Your Canva Presentation
When your Canva presentation is complete, there are several ways to share it:
-
Present Directly from Canva: If you’re showing the slides live or on a video call, present directly from Canva in a browser.
-
Download Options: Download your presentation as a PDF, PowerPoint, or JPEG file to share or print.
-
Share a Link: Canva allows you to share a link so others can view your presentation on their own.
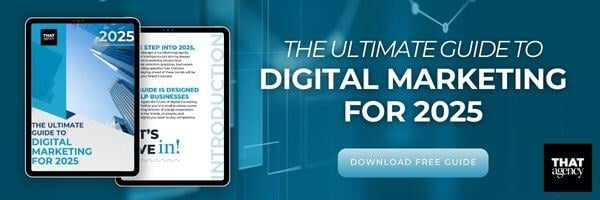
Make Your Next Presentation a Success
With Canva, creating an impressive presentation is easy. Following these steps will help you make a Canva presentation that looks great and keeps your audience interested. Ready to impress your viewers? Get started on Canva today and see the difference a professional presentation can make.
If you need help with design or marketing, contact THAT Agency for expert advice on creating content that captures attention and helps grow your brand. Let’s make your next presentation your best one yet!
.jpg)
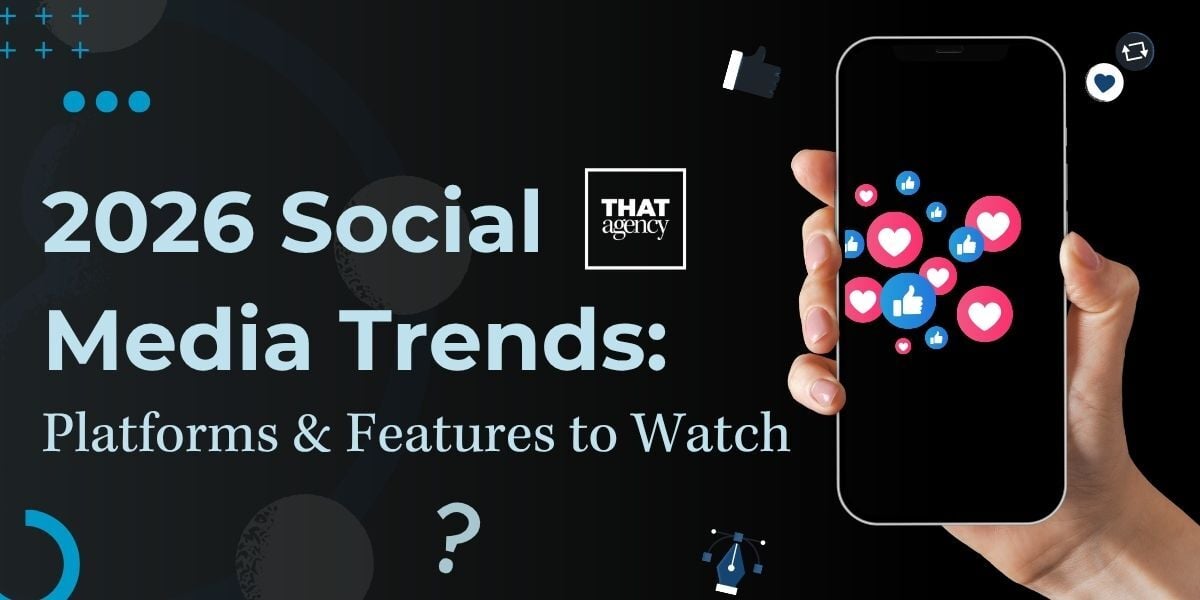
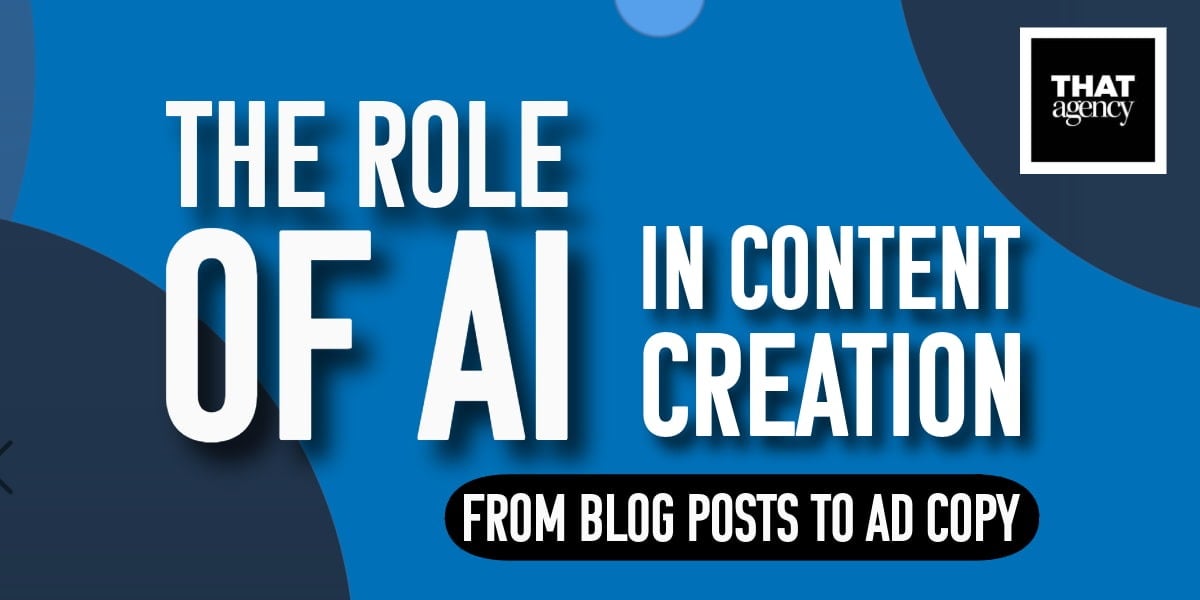
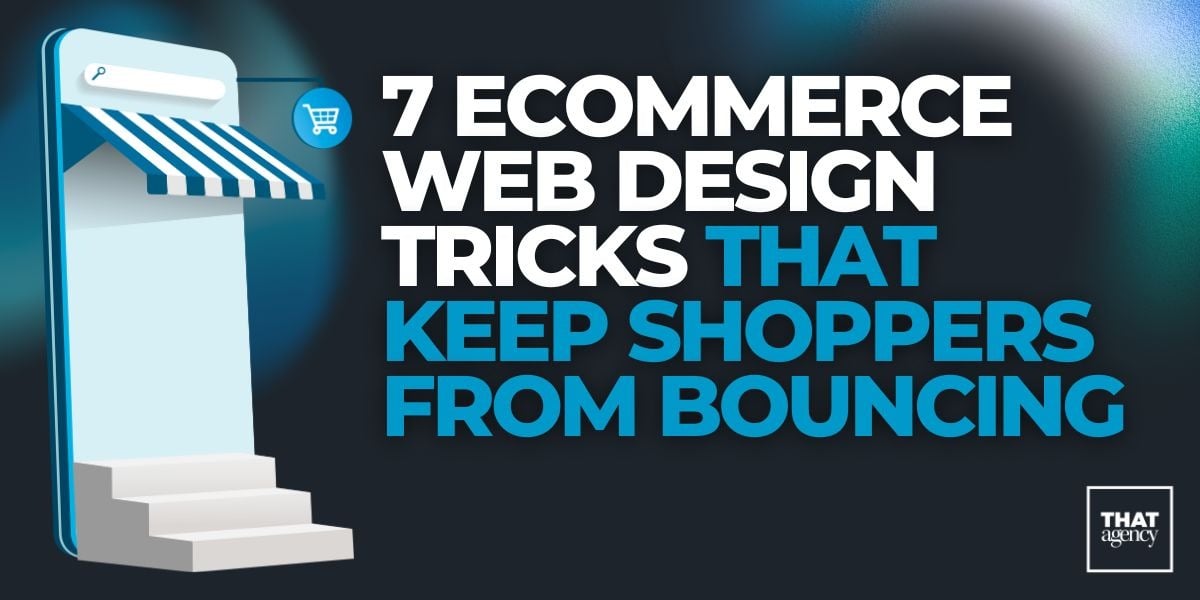
.jpg)