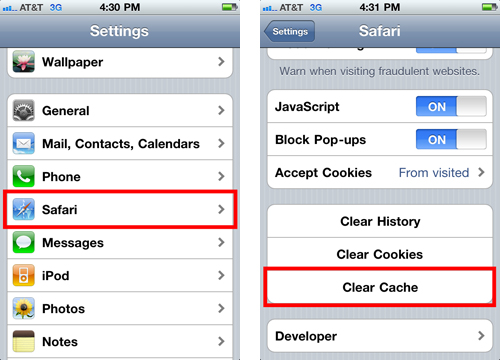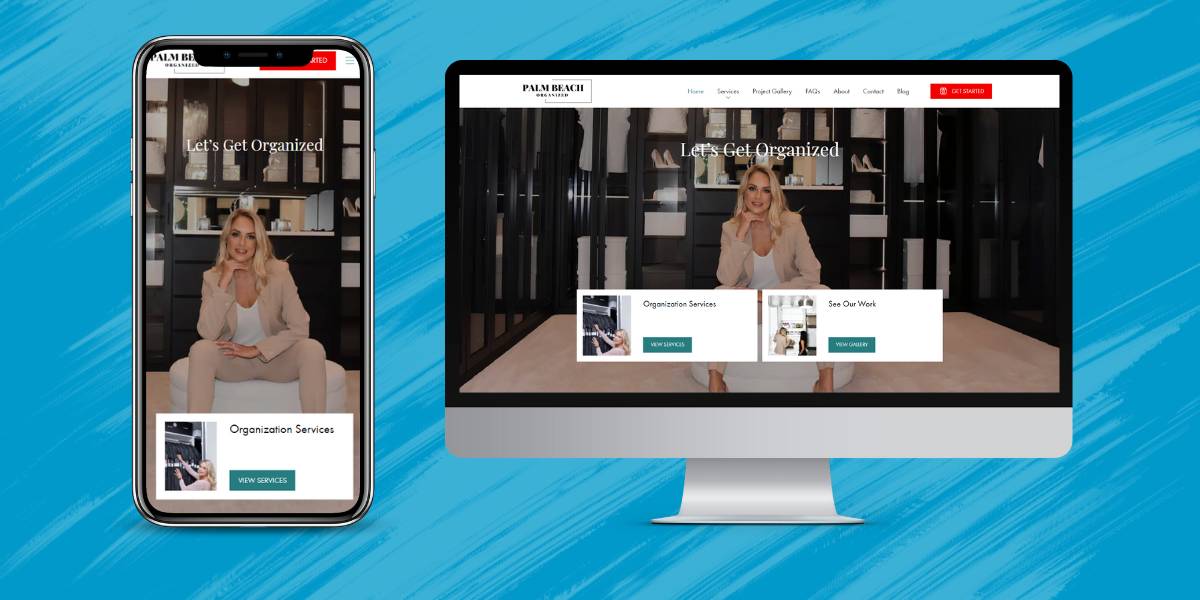As a project manager, I often tell clients that their specific website requests have been completed, only to have them immediately respond, that they cannot see them?! In more cases, than not, the reason that they are unable to see their specific website requests applied, is because their browser has cached a version of their website. To correct this, I usually have to walk them through how to clear their cache.
But before I walk you through how to do that, let’s get a quick background on what cache is, and why we need it.
What is cache?
According to Wikipedia, web browsers and web proxy servers employ web caches (http://en.wikipedia.org/wiki/Cache) to store previous responses from web servers, such as web pages.
Why do we need cache?
A simple answer is, because it makes your pages load faster! A more involved description is that, web caches reduce the amount of information that needs to be broadcast across the network, as information previously stored in the cache can often be re-used. This decreases bandwidth and processing requirements of the web server, and helps to improve responsiveness for users of the web.
How to clear your browser’s cache?
Internet Explorer:
There are three main avenues you can take to clear your cache in IE. The first (and quickest) way, is to select Ctrl + Shift + Delete. This will automatically open up your Delete Browsing History window. From there, the main item you will need to check is the “Temporary Internet Files”. Then click the “Delete” button. Another small window will pop-up with a progress bar, and once your cache is cleared, it will disappear. You should then refresh your website page, by clicking the refresh button, or even better, by selecting Ctrl + F5 (as this is a hard refresh).
Alternatively, you can also reach the Delete Browsing History window by selecting “Tools > Delete Browsing History” within your menu bar, or by selecting “Safety > Delete Browsing History” within your command bar.
Firefox:
The fastest way to access the “Clear All History” window in Firefox is also Ctrl + Shift + Delete. This will open the Clear All History window. From here, you will need to make certain that your time range to clear is set to “Everything”, and that you have the checkbox for “Cache” selected. You can then select “Clear Now”, which will purge your cache. You should then refresh your website page, by clicking the refresh button, or even better, by selecting Ctrl + F5.
To access this window via the Firefox menus, you would select the orange “Firefox” dropdown from the upper left of your browser’s window, and then hover over History, and select “Clear Recent History”.
iPhone/iPad:
Occasionally, you will run into the need to clear your cache on your iPhone and/or iPad. To do this, you will navigate to Settings, and scroll down to Safari. On that screen scroll down and select “Clear Cache”. Confirm you would like to clear cache, and then you can navigate back to your Safari browser, and refresh the web page.